Elementos De L a Ventana Principal De Microsoft Word
1. BOTÓN DE OFFICE:
El Botón de Microsoft Office permite acceder al menú donde encontrarás funciones como: Imprimir, Configurar página, Guardar como, Publicar, Abrir, Nuevo, entre otros.
Su desarrollo comenzó en 2006, mientras que Microsoft terminaba el trabajo sobre Office 12, lanzado como Microsoft Office 2007. El número de versión 13 se ha omitido debido a la aversión por el número 13. Anteriormente se pensaba que Office 2010 (entonces llamado Office 14) estaría listo en el primer semestre de 2009.
El 10 de enero de 2009, se filtraron algunas capturas de pantalla de una versión alfa de Office comenzaría la prueba técnica durante el mes de julio de 2009. Desde ese mes hasta lo presente está disponible la descarga de la beta pública de Office 2010 para computadoras de 32 y 64 bits.

¿ Qué desea saber ?
¿Dónde está ubicado el botón de Office?El botón de Office  se encuentra en la esquina superior izquierda de los siguientes programas de 2007 Microsoft Office system: Word, Excel, PowerPoint, Access y Outlook (en las ventanas de redacción y lectura).
se encuentra en la esquina superior izquierda de los siguientes programas de 2007 Microsoft Office system: Word, Excel, PowerPoint, Access y Outlook (en las ventanas de redacción y lectura).
 se encuentra en la esquina superior izquierda de los siguientes programas de 2007 Microsoft Office system: Word, Excel, PowerPoint, Access y Outlook (en las ventanas de redacción y lectura).
se encuentra en la esquina superior izquierda de los siguientes programas de 2007 Microsoft Office system: Word, Excel, PowerPoint, Access y Outlook (en las ventanas de redacción y lectura).
¿Qué se ve al hacer clic en el botón de Office?
Al hacer clic en el botón de Office  , verá los mismos comandos básicos disponibles que en el menú Archivo de versiones anteriores de Microsoft Office para abrir, guardar e imprimir el archivo.
, verá los mismos comandos básicos disponibles que en el menú Archivo de versiones anteriores de Microsoft Office para abrir, guardar e imprimir el archivo.
 , verá los mismos comandos básicos disponibles que en el menú Archivo de versiones anteriores de Microsoft Office para abrir, guardar e imprimir el archivo.
, verá los mismos comandos básicos disponibles que en el menú Archivo de versiones anteriores de Microsoft Office para abrir, guardar e imprimir el archivo.
Sin embargo, en versión de 2007 Office, hay disponibles más comandos, como Finalizar y Publicar. Por ejemplo, en Word, Excel y PowerPoint, si selecciona Finalizar y hace clic en Inspeccionar documento, puede buscar metadatos ocultos o la información personal de un archivo.
Anclar un archivo a la lista de archivos usados recientemente
- Haga clic en la pestaña Archivo.
- Haga clic en Reciente para ver la lista de los archivos usados recientemente.
- Haga clic en el archivo que desea conservar y seleccione Anclar a la lista, o haga clic en el icono de anclar:
 .Cuando un archivo está anclado a la lista, el icono de anclar presenta el aspecto de una chincheta vista desde arriba:
.Cuando un archivo está anclado a la lista, el icono de anclar presenta el aspecto de una chincheta vista desde arriba: .
. - Haga clic nuevamente en el botón de anclar para desanclar el archivo.2. BARRA DE TITULO:
- La barra de título es un elemento de las interfaces gráficas que se encuentra en la parte más superior de una ventana, donde aparece un título que se corresponde con el contenido de la misma. Title bar en inglés.

En general, la barra de título aparece como una barra horizontal en la parte superior de la ventana, junto con otros botones como maximizar, minimizar, cerrar, etc.
El título de la barra de título generalmente usa un texto que dice el nombre de la aplicación y/o el documento que contiene esa ventana. Los navegadores web. suelen mostrar en esa barra el título de la página web que se está viendo en ese momento. También suelen contar con un ícono que generalmente es el que le corresponde a la aplicación.
En los sistemas operativos y aplicaciones modernas se han agregado también íconos con acceso a las funciones más básicas del programa como guardar documento o las funciones de atrás y adelante.
La barra de título también permite cambiar de posición a una ventana, utilizando la funcionalidad de arrastrar y soltar del mouse.
En la imagen puede apreciarse la barra de título típica en una ventana dentro del entorno Windows
Funciones y utilidades típicas de las barras de título
- Dan información sobre la ventana o su contenido: nombre del programa, nombre del archivo o página web abiertos, etc.
- Permiten conocer si la ventana es la activa o no, generalmente porque la barra de título tiene otro color para las ventanas inactivas (ver imagen de abajo).
- Acceso a funciones básicas de control de la ventana como moverla, maximizarla, minimizarla, restaurarla, cerrarla, cambiar tamaño, etc. En Windows se puede acceder a estas funciones al presionar Alt + Barra espaciadora.
Funciones básicas disponibles en la barra de título
- Los sistemas operativos más modernos permiten ventanas con iconos con funciones especiales específicas para la aplicación o documento abierto.
3. BARRA DE MENÚ:

En informática, la barra de menú es un área de la interfaz de usuario que indica y presenta las opciones o herramientas de una aplicación informática, dispuestas en menús desplegables. Están presentes principalmente en aplicaciones con interfaz gráfica; sin embargo, también es posible verlas en programas con interfaz de texto, tales como las aplicaciones que usan Ncurses.
En la mayoría de entornos de escritorio los diferentes menús presentes en estas barras pueden ser desplegados por medio de atajos de teclado, al mantener presionada la tecla Alt y la tecla correspondiente a la letra subrayada en la barra de menú.
Las barras de menú han sido dispuestas de diversas maneras en las interfaces gráficas de usuario. La forma más conocida es la colocación de la barra de menú dentro de las ventanas, ubicándose en la parte superior de las mismas, bajo la barra de título.
4. BARRA DE HERRAMIENTAS ESTÁNDAR:
Contienen botones que funcionan como accesos directos a algunos de los elementos de menú usados frecuentemente.
Haga clic en un botón de la barra de herramientas para
llevar a cabo la acción representada por ese botón. Seleccione la opción
Mostrar información sobre herramientas en la pestaña General del
cuadro de diálogo Opciones si quiere ver información
sobre herramientas referente a los botones de la barra de
herramientas.
- Botones de la barra de herramientas


Ver <aplicación host>
Alterna entre la aplicación host y el documento activo de Visual Basic.
Insertar
Abre un menú para que pueda insertar uno de los objetos siguientes en el proyecto activo. El icono cambia al último objeto que se ha agregado. El valor predeterminado es el formulario.

— Formulario del usuario

— Módulo

— Módulo de clase

— Procedimiento

Guardar
Guarda el documento host, el proyecto y todos sus componentes (formularios y módulos).

Cortar
Quita el texto o control seleccionado y lo coloca en el portapapeles.

Copiar
Copia el texto o control seleccionado en el portapapeles.

Pegar
Inserta el contenido del portapapeles en la ubicación actual.

Buscar
Abre el cuadro de diálogo Buscar y busca el texto que se especifique en el cuadro Buscar.

Deshacer <última modificación>
Revierte la última modificación.

Rehacer <última modificación>
Restaura las últimas acciones Deshacer de edición de texto si no han ocurrido otras acciones desde la última acción Deshacer.

Ejecutar procedimiento Sub/UserForm o Ejecutar macro
Ejecuta el procedimiento actual si el cursor está sobre un procedimiento; ejecuta el UserForm si hay un UserForm activo en ese momento; ejecuta una macro si no están activos la ventana Código ni un UserForm.

Interrumpir
Detiene la ejecución de un programa y cambia a modo de interrupción.

Restablecer
Desactiva las variables en el nivel de módulo de pila de ejecución y restablece el proyecto.

Modo de diseño
Activa y desactiva el modo de diseño.

Explorador del proyecto
Hace aparecer el Explorador delproyecto, que muestra una lista jerárquica de los proyectos abiertos actualmente junto con sus contenidos.

Ventana Propiedades
Abre la ventana Propiedades para que pueda ver las propiedades del control seleccionado.

Examinador de objetos
Muestra el Examinador de objetos, que enumera las bibliotecas de objetos, la biblioteca de tipos, las clases, los métodos, las propiedades, los eventos y las constantes que puede usar en el código, así como los módulos y procedimientos que haya definido para el proyecto.

Cuadro de herramientas
Muestra u oculta el Cuadro de herramientas, que contiene todos los controles y objetos insertables(como un gráfico de Microsoft Excel) disponibles para su aplicación. Solo está disponible cuando hay un UserForm activo.

Ayuda de Microsoft Visual Basic for Applications
Abre el visor de la ayuda para la aplicación asociada.
5. BARRA DE HERRAMIENTAS FORMATO:
La barra de herramientas Formato es una barra de herramientas muy especial que se encuentra situada debajo de la barra de herramientas Estándar. Decimos que es una barra muy especial por ser sensible al contexto, de tal forma que si seleccionamos texto, esta barra toma el nombre de Formato de texto y muestra botones con los que se puede actuar en el texto. Por el contrario, si seleccionamos un objeto cualquiera veremos que dicha barra toma el nombre de Línea y relleno y muestra botones con los que se puede actuar en los objetos.
En la figura 3.14 podemos ver la barra de herramientas Formato de texto con las opciones que presenta cuando hay un texto seleccionado o simplemente cuando está seleccionada la herramienta Texto.
Figura 3.14. Barra de herramientas Formato
Como podemos ver en la figura, la barra de herramientas Formato de texto nos ofrece sólo unas cuantas opciones de cambio de atributos.
Para cambiar los atributos del texto utilizando las diferentes opciones que nos proporciona esta barra de herramientas primero seleccionamos el texto o parte del mismo y hacemos clic sobre el botón o botones, según los cambios que queramos aplicar. Desde esta barra podemos cambiar los siguientes atributos de los caracteres:
- El tipo de Fuente podemos cambiarlo abriendo el cuadro de lista Fuente de la barra de herramientas y seleccionando uno de ellos. Este cuadro de lista nos muestra todos los tipos de fuentes que tengamos instalados en nuestro ordenador y cada fuente la muestra con su propio tipo para que de ese modo nos resulte más fácil decidir qué fuente elegir.
- El Tamaño de la fuente podemos cambiarlo abriendo el cuadro de lista Tamaño y seleccionando uno de los tamaños que contiene. Si nos interesa un tamaño que no aparece en la lista, en vez de abrir la lista hacemos clic sobre el número, escribimos el nuevo tamaño y pulsamos la tecla Entrar y el texto tendrá el nuevo tamaño asignado.
- Para cambiar el Estilo del texto contamos con cuatro botones dentro de esta barra de herramientas: Negrita, Cursiva, Subrayado y Sombra. Cuando seleccionamos un texto y hacemos clic en cualquiera de estos botones vemos que el botón aparece con un recuadro indicando que está activado. De ellos podemos activar uno, varios o todos.
- El botón Color de fuente aplica al texto seleccionado el color que aparece debajo de la letra A. Si ese color no nos interesa podemos hacer clic en la punta de flecha que hay a su derecha para que se abra la paleta Color del carácter que podemos ver en la figura 3.15 y dentro de la cual debemos seleccionar el nuevo color para el texto seleccionado haciendo clic sobre él. Desde ese momento veremos que el nuevo color aparece debajo de la letra A en la barra de herramientas. En la parte inferior de la paleta va apareciendo el nombre del color en el que coloquemos el puntero del ratón y si dejamos el puntero quieto un segundo también aparecerá dicho nombre en una etiqueta informativa.
Dentro de la barra de herramientas Formato de texto aparecen más botones que iremos viendo cuando los vayamos utilizando.
Al final de la barra, en la parte derecha, aparece un botón gris con una punta de flecha en la parte inferior que abre el menú de la barra de herramientas ofreciendo diferentes opciones con las que personalizarla como veremos en los últimos capítulos.
6.BARRA DE DESPLAZAMIENTO HORIZONTAL:
La barra de desplazamiento horizontal que se encuentra en la esquina inferior derecha de la pantalla de Microsoft Excel te permite desplazarte a través de las columnas. Puedes hacer clic en la flecha derecha de la barra para mover las columnas a la izquierda y en la flecha izquierda para mover las columnas a la derecha. Puedes cambiar el tamaño de esta barra para que sea más ancha o más estrecha. Ella comparte espacio con las pestañas de la hoja de cálculo, que muestran los nombres de las hojas de un libro de Excel. Reducirla mostrará más pestañas de hoja de cálculo en la pantalla.
La barra de desplazamiento horizontal es un elemento de las interfaces gráficas.
La barra de desplazamiento horizontal es una barra horizontal con dos extremos con flechas que apuntan en sentidos contrarios (derecha e izquierda) y que suelen ubicarse en los extremos de una ventana, recuadro o cuadro de texto.
Las barras de desplazamiento horizontal permiten desplazar el contenido del cuadro hacia la derecha o hacia la izquierda.
Las barras horizontales suelen aparecer o activarse cuando el recuadro o ventana no es lo suficientemente grande como para visualizar todo su contenido.
Instrucciones
Paso 1
Haz clic en el botón situado a la izquierda de la flecha izquierda en la barra de desplazamiento horizontal en una hoja de cálculo Excel. El puntero se convertirá en una cruz con una flecha apuntando a la izquierda y una que apunta hacia la derecha.
Paso 2
Haz clic y mantén pulsado el botón izquierdo del mouse. Muévelo hacia la derecha o hacia la izquierda para arrastrar el puntero a la derecha o izquierda Arrastra el puntero hacia la izquierda para ampliar la barra de desplazamiento. También puedes hacerlo a la derecha para reducirla.
Paso 3
Suelta el botón del mouse para definir el nuevo tamaño de la barra de desplazamiento cuando estés satisfecho con su tamaño.
7. BARRA DE DESPLAZAMIENTO VERTICAL:
Dicha barra (la de la derecha), está muy pequeña, y por tanto muy sensible, de modo que cada vez que la presiono desplaza muchas filas hacia abajo. Yo creo que es porque modifiqué el formato de la hoja... El caso es que tengo otra hoja con las mismas características, y ahí en cambio la barra llega hasta donde llegan los datos, por lo que la barra está más grande y más fácil de manejar.
A ver si alguien me ilumina.
Ahora vamos a probar a utilizar la barra de desplazamiento.
Haz clic varias veces sobre la flecha hacia abajo de la barra de desplazamiento vertical hasta que se visualice la fila 50. Observa cómo se realiza un desplazamiento vertical de la pantalla, pero observa que la celda activa sigue siendo la celda donde nos encontrábamos antes del desplazamiento, es decir, A1.
de la barra de desplazamiento vertical hasta que se visualice la fila 50. Observa cómo se realiza un desplazamiento vertical de la pantalla, pero observa que la celda activa sigue siendo la celda donde nos encontrábamos antes del desplazamiento, es decir, A1.
Haz clic varias veces sobre la flecha hacia abajo
Haz clic varias veces sobre la flecha hacia derecha  de la barra de desplazamiento horizontal, hasta que se visualice la columna Z.
de la barra de desplazamiento horizontal, hasta que se visualice la columna Z.
Para situarnos en la celda Z5, haz clic sobre ésta. Ahora ya habrá cambiado la celda activa.
Utiliza la flecha hacia arriba  de la barra de desplazamiento vertical y la flecha hacia la izquierda
de la barra de desplazamiento vertical y la flecha hacia la izquierda  de la barra de desplazamiento horizontal para situarnos en la celda N50. Te habrás dado cuenta de que, si queremos realizar un desplazamiento lejano dentro de la hoja, este método puede resultar lento; por ello, se pueden utilizar las barras de desplazamiento para realizar desplazamientos más rápidos arrastrando el cuadro que se encuentra en la barra de desplazamiento.
de la barra de desplazamiento horizontal para situarnos en la celda N50. Te habrás dado cuenta de que, si queremos realizar un desplazamiento lejano dentro de la hoja, este método puede resultar lento; por ello, se pueden utilizar las barras de desplazamiento para realizar desplazamientos más rápidos arrastrando el cuadro que se encuentra en la barra de desplazamiento.
Arrastra el cuadro de la barra de desplazamiento vertical hacia abajo (es decir, pulsa el botón del ratón sobre éste y, manteniéndolo pulsado, arrastra el ratón hacia abajo, sin soltar el botón del ratón). Observa cómo el desplazamiento es mucho más rápido.
Arrastra el cuadro de la barra de desplazamiento horizontal hacia la derecha. Observa el resultado.
8. BARRA DE ESTADO
Microsoft Word tiene muchas barras de herramientas que pueden mostrarse para mantenerte informado sobre varias operaciones que se ejecutan dentro del programa. La barra de estado es una de ellas.
¿ Que es una barra de estado ?
La barra de estado es una barra de herramientas que se encuentra en la parte inferior de la pantalla de tu documento de Word. Proporciona información sobre el documento en el que estás trabajando: estado del corrector ortográfico, el número de página, el número de sección, el conteo de líneas y el estado guardar/imprimir.
¿ Que muestra la barra de estados ?
La barra de estado es útil cuando estás usando la función macro dentro de Microsoft Word. Esta te dirá si estás grabando un macro, reproduciendo uno o pausándolo.
Desplazar y quitar la barra de estado:
Desplazar y quitar la barra de estado:
Para desplegar la barra de estado, haz clic en "Herramientas" del menú principal, y selecciona "Opciones". Aparecerá un cuadro que mostrará varias pestañas. Haz clic en la pestaña "Ver". Busca las palabras "Barra de estado", y marca la casilla de verificación. Desmarca esta casilla si quieres quitar esta barra de herramientas.
La historia de barra de estado:
La barra de estado está presente en cada versión de Microsoft Word desde 1.0.
9. ÁREA DE TRABAJO
El concepto área de trabajo puede interpretarse de diferentes formas, dependiendo del contexto en que se use, siempre visto desde el punto de vista de la informática.
•1 En monitores, el área de trabajo es la superficie real de una pantalla. Un monitor puede tener 17 pulgadas verticalmente, pero el área real de trabajo puede ser menor. Los monitores con tecnología LCD suelen aprovechar al máximo el área de trabajo, sin desperdiciar los bordes (que generalmente en los monitores CRT suelen desperdiciarse con franjas negras). Para más información leer: área útil.
•2 En aplicaciones, el área de trabajo suele ser la parte principal del programa, que es donde el usuario realiza el trabajo o edición. Por ejemplo, en el programa de dibujo Photoshop, el área de trabajo es donde aparece la imagen digital, y es donde el usuario irá aplicando diferentes filtros, ediciones, selecciones y cambios en general. En el caso del programa editor de textos Microsoft Word el área de trabajo es el rectángulo usualmente blanco donde el usuario escribe.

El área de trabajo suele estar rodeada de diferentes accesos directos, herramientas y barras que permiten trabajar en esta.
•3 En general, el área de trabajo es cualquier lugar físico o virtual donde uno o más usuarios desarrollan sus tareas. También puede ser llamado entorno de trabajo.
Comodidad del área o entorno de trabajo
El área de trabajo, tanto virtual como real, debe contar con las herramientas y comodidades necesarias para un buen desarrollo de las actividades. Para más información sobre esto leer:
- Usabilidad
- Ergonomía.
10. PUNTO DE INSERCIÓN:
El punto de inserción es la pequeña línea que verás titilando en el documento. Indica que puedes ingresar texto en ese lugar. Puedes usar el punto de inserción de varias maneras.
En un documento en blanco:

Cuando creas un nuevo documento en blanco, el punto de inserción estará en la esquina superior izquierda de la página, y desde allí podrás empezar a trabajar con tu documento. Puedes hacer doble clic sobre cualquier lugar en donde quieras ubicar el punto de inserción en tu documento.
Añadir espacios:
Añadir espacios:
Presiona la barra espaciadora para añadir espacios entre una palabra y otra, o entre dos partes del texto.
11. BOTÓN MINIMIZAR:
Botón minimizar
Es uno de los componentes del grupo de los tres botones situados en el extremo derecho de la barra de títulos. Lo identificas por ser el botón que está representado por un guion o signo menos. Este botón te permite quitar ventana del escritorio mientras la aplicación sigue funcionando.
En sistemas de ventanas, opción que poseen las ventanas que permiten achicarlas hasta convertirlas en un botón; botón que generalmente va a parar a la barra de tareas.
Al presionar sobre el botón, vuelve a restaurarse la ventana al tamaño original.
Al presionar sobre el botón, vuelve a restaurarse la ventana al tamaño original.
Otras opciones en las ventanas suelen ser maximizar, cerrar y restaurar.
Funciones básicas disponibles en la barra de título.
12. BOTÓN RESTAURAR:
Deberías probar también el botón Haz clic sobre él y verás como el documento se reduce a un icono en la barra de tareas de Windows:
Para restaurar una ventana a su tamaño desmaximizar, arrástrela fuera de los bordes de la pantalla. Si la ventana está completamente maximizada, puede pulsar dos veces sobre la barra de título para restaurarla. También puede usar los mismos atajos de teclado que usó para maximizar la ventana.
13. BOTÓN MAXIMIZAR
Botón Maximizar
Es el recuadro que tiene en su interior la imagen de una ventana. Haz clic en este botón para ampliar una venta
Si la ventana ya está maximizada se transformará el en el botón Restaurar. Es un recuadro con la imagen de dos ventanas. Al hacer clic en este botón, la ventana volverá a adoptar el tamaño que tenía anteriormente.
Pasos para maximizar una ventana
Paso 1:
Abre uno de los programas que tiene instalado tu computador. Para ello, haz clic en el botón Inicio o Start, selecciona la opción programas y haz clic en el programa que deseas abrir.
Paso 2:
Luego, busca el botón maximizar que se encuentra en la parte superior derecha de la ventana, y haz clic allí.
14. BOTÓN CERRAR:
Otras opciones en las ventanas suelen ser maximizar, minimizar y restaurar.
Para cerrar un documento de Word se debe dar click en “X” negra que se encuentra en el lado superior derecho de nuestra ventana de trabajo y automáticamente se cerrará el documento o en archivo cerrar; o desde archivo cerrar. Para salir de la aplicación se debe de dar clic en “X” roja que se encuentra en el lado superior derecho de la ventana de trabajo y se cerrará la aplicación; o desde archivo salir.
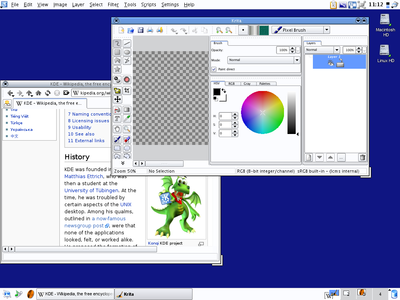










Comentarios
Publicar un comentario